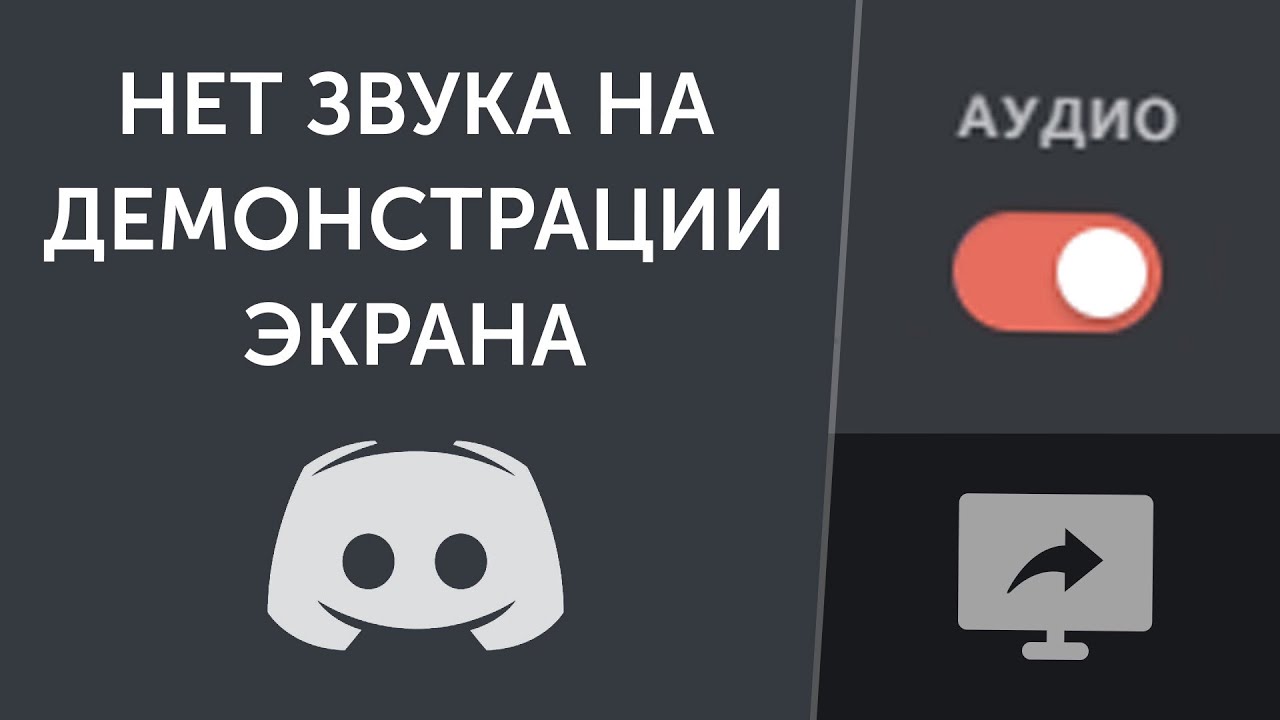
Дискорд – это популярное приложение для общения и координации команды. Однако, иногда пользователи сталкиваются с проблемой отсутствия звука при демонстрации экрана. Эта проблема может быть крайне разочаровывающей и мешать нормальному общению и сотрудничеству. В этой статье мы рассмотрим основные причины этой проблемы и предложим несколько решений.
Еще одной возможной причиной проблемы с звуком при демонстрации экрана в дискорде может быть несовместимость аудиодрайверов. Если драйверы аудиоустройств несовместимы с дискордом, то могут возникать проблемы с передачей звука. В таком случае, рекомендуется обновить драйверы аудиоустройств до последней версии или попробовать использовать альтернативные драйверы, которые совместимы с дискордом.
Почему звук не работает при демонстрации экрана в дискорде
Есть несколько возможных причин, по которым звук может не работать во время демонстрации экрана:
| Причина | Решение |
| 1. Неправильные настройки звука | |
| 2. Проблема со связью | Нестабильное соединение с Интернетом или низкая скорость загрузки может вызывать проблемы с звуком при демонстрации экрана. Попробуйте подключиться к более стабильной сети или обратитесь к своему интернет-провайдеру для улучшения скорости интернета. |
| 3. Конфликт с другими программами | Некоторые программы или приложения, работающие на вашем компьютере, могут конфликтовать с Дискордом и вызывать проблемы с звуком. Попробуйте закрыть все программы, кроме Дискорда, и проверьте, работает ли звук теперь. |
| 4. Обновление Дискорда | Убедитесь, что у вас установлена последняя версия Дискорда. Некоторые проблемы с звуком могут быть связаны с устаревшей версией приложения. Обновите Дискорд до последней версии и проверьте, появился ли звук при демонстрации экрана. |
Если после проверки всех вышеперечисленных решений проблема с звуком при демонстрации экрана в Дискорде всё еще не устранена, рекомендуется обратиться в службу поддержки Дискорда для получения дополнительной помощи и решения проблемы.
Причины отсутствия звука при демонстрации экрана в дискорде
Дискорд предоставляет удобную возможность демонстрировать экран во время аудиовизуальных коммуникаций. Однако иногда пользователи могут столкнуться с проблемой отсутствия звука при этой функции. В данном разделе мы рассмотрим некоторые из возможных причин такой проблемы.
1. Неправильные настройки аудио. Если звук не работает при демонстрации экрана, первым делом проверьте настройки аудио в самом Дискорде. Убедитесь, что правильно выбраны устройства записи и воспроизведения. Если у вас есть микрофон или наушники, подключенные к компьютеру, убедитесь, что они работают правильно и правильно выбраны в настройках Дискорда.
2. Проблемы с аудиодрайверами. Некорректно установленные или устаревшие драйверы аудиоустройств также могут быть причиной отсутствия звука при демонстрации экрана в Дискорде. В этом случае рекомендуется обновить или переустановить драйверы аудиоустройств на вашем компьютере. Проверьте официальный веб-сайт производителя вашей звуковой карты или встроенного аудиоустройства для получения последних версий драйверов.
3. Конфликт с другими программами или приложениями. Если у вас отключен звук при демонстрации экрана только в Дискорде, но работает в других приложениях, причиной может быть конфликт с другими программами или приложениями, такими как антивирусное ПО или аудиоустройства других программ. В этом случае рекомендуется временно отключить или выключить другие программы или приложения, чтобы устранить возможные конфликты.
4. Проблемы с самим Дискордом. В редких случаях проблема может быть обусловлена ошибкой или неполадкой в самом Дискорде. В этом случае наилучшим решением может быть обновление Дискорда до последней версии или переустановка приложения.
Если проблема со звуком при демонстрации экрана в Дискорде продолжается после применения указанных выше решений, рекомендуется обратиться в службу поддержки Дискорда или обратиться к сообществу пользователей для дополнительной помощи.
Приложения и драйверы
Одной из причин проблемы с отсутствием звука при демонстрации экрана в Дискорде может быть несовместимость приложений или драйверов. Возможно, у вас установлена устаревшая версия приложения Дискорд или у вас установлены устаревшие или неподходящие драйверы на звуковую карту или другие аудиоустройства.
Для исправления этой проблемы вам следует проверить, что у вас установлена последняя версия приложения Дискорд. Вы можете скачать и установить последнюю версию приложения с официального сайта Дискорда или обновить текущую версию приложения через настройки.
Также стоит обновить драйверы на звуковую карту или другие аудиоустройства. Для этого можно воспользоваться менеджером устройств в операционной системе или скачать и установить последние версии драйверов с официальных сайтов производителей устройств. Обратите внимание, что перед установкой новых драйверов рекомендуется сначала удалить старые драйверы.
Если после обновления приложения Дискорда и драйверов проблема с отсутствием звука при демонстрации экрана все еще остается, возможно, проблема связана с другими настройками операционной системы или программами на компьютере. Рекомендуется проверить настройки аудиоустройств в операционной системе и отключить другие программы или функции, которые могут влиять на аудиопоток в Дискорде.
Обратите внимание: приведенные рекомендации являются общими и не гарантируют 100% решение проблемы с отсутствием звука при демонстрации экрана в Дискорде. Если проблема остается, рекомендуется обратиться в службу поддержки Дискорда или воспользоваться сообществами пользователей Дискорда для получения более подробной и специфической помощи.
Настройки звука
Если у вас возникают проблемы со звуком при демонстрации экрана в Discord, в первую очередь стоит проверить настройки звука на своем компьютере. Вот несколько рекомендаций, которые могут помочь исправить проблему:
4. Обновите драйвера звука. Если проблема со звуком сохраняется, попробуйте обновить драйвера звука на своем компьютере. Обычно это можно сделать через меню «Обновление и безопасность» в настройках вашей операционной системы.
5. Обратитесь за помощью в поддержку Discord. Если ни одно из вышеперечисленных решений не помогло, рекомендуется обратиться за помощью в официальную службу поддержки Discord. Они могут предложить дополнительные решения или помочь выявить причину проблемы.
Следуя этим рекомендациям, вы сможете настроить звук при демонстрации экрана в Discord и наслаждаться полноценным голосовым общением со своими друзьями и коллегами.
Проблемы с подключением
Если у вас возникли проблемы с работой звука при демонстрации экрана в Discord, в первую очередь стоит проверить состояние вашего интернет-соединения. Нестабильное или медленное подключение может привести к проблемам с передачей аудио.
Также стоит обратить внимание на настройки микрофона и динамиков на вашем компьютере. Проверьте, что правильно выбраны устройства в настройках Discord и что звук включен.
Если проблема не решается, может понадобиться проверить наличие обновлений для Discord и вашей операционной системы. Устаревшее программное обеспечение может быть причиной нестабильной работы звука.
Также возможно, что проблема с звуком при демонстрации экрана связана с конкретной версией Discord. В этом случае, рекомендуется связаться с технической поддержкой Discord для получения помощи или ожидать выхода обновлений, которые исправят данную проблему.
Если все вышеперечисленные способы не решают проблему, возможно, проблема лежит не в Discord, а в вашем оборудовании или программном обеспечении. В этом случае, рекомендуется проверить работу звука при демонстрации экрана в других приложениях или обратиться к специалистам по техническому обслуживанию.
Возможные решения проблемы с отсутствием звука
Если у вас возникла проблема с отсутствием звука при демонстрации экрана в Discord, вот несколько возможных решений, которые могут помочь:
- Проверьте настройки аудио устройств на вашем компьютере. Убедитесь, что выбран правильный входной и выходной аудиоустройства.
- Убедитесь, что ваши драйверы аудиоустройств находятся в актуальном состоянии. Если нет, обновите их до последней версии.
- Проверьте настройки звука в самом Discord. Убедитесь, что ползунок громкости активирован и находится на правильном уровне.
- Перезагрузите Discord и компьютер. Это может помочь исправить временные проблемы, связанные с программными или аппаратными устройствами.
- Проверьте, используете ли вы актуальную версию Discord. Возможно, проблема решена в новых обновлениях программы.
- Убедитесь, что у вас активирован микрофон и входной звук. В некоторых случаях, отсутствие звука при демонстрации экрана может быть связано с отключенным микрофоном.
Если ни одно из вышеперечисленных решений не сработало, возможно, проблема связана с более серьезными техническими проблемами. В таком случае, рекомендуется обратиться в службу поддержки Discord для получения дальнейшей помощи.
Обновление приложений и драйверов
Одной из возможных причин проблемы с звуком при демонстрации экрана в Дискорде может быть устаревшее или несовместимое приложение или драйвер. Приложения и драйверы отвечают за обработку звука и взаимодействие с операционной системой, и если они не работают должным образом, могут возникать различные проблемы.
Чтобы решить эту проблему, важно проверить и обновить все необходимые приложения и драйверы на своем компьютере. Для этого можно использовать следующие шаги:
| 1 | Перейдите в меню «Пуск» и выберите «Настройки». |
| 2 | Выберите «Обновление и безопасность». |
| 3 | В разделе «Windows Update» нажмите на кнопку «Проверить наличие обновлений». |
| 4 | Дождитесь завершения проверки и установите все доступные обновления для операционной системы. |
| 5 | Перейдите на официальные веб-сайты разработчиков ваших приложений и драйверов, и загрузите и установите последние версии. |
После обновления приложений и драйверов рекомендуется перезагрузить компьютер, чтобы изменения вступили в силу. После этого проверьте, работает ли звук при демонстрации экрана в Дискорде.
Если проблема с звуком при демонстрации экрана в Дискорде все еще не решена, то возможно, причиной является другая проблема, связанная с настройками звука или сетью. Рекомендуется обратиться за помощью к службе поддержки Дискорда или обратиться к специалисту.
Проверка настроек звука
Если в Discord не работает звук при демонстрации экрана, первым делом стоит проверить настройки звука на вашем компьютере и в самом приложении Discord. Вот несколько шагов, которые могут помочь в решении проблемы:
- Убедитесь, что звук на вашем компьютере не отключен и громкость установлена на достаточный уровень. Проверьте настройки звука на панели задач или в настройках операционной системы.
- Проверьте настройки звука в приложении Discord. Откройте настройки Discord, перейдите во вкладку «Видео и аудио» и убедитесь, что звук включен и уровень громкости установлен правильно.
- Если у вас подключены наушники или внешние аудиоустройства, убедитесь, что они правильно подключены и работают. Попробуйте проверить звук на других приложениях или устройствах, чтобы исключить возможность проблемы с аппаратурой.
- Перезапустите приложение Discord. Иногда простой перезапуск программы может помочь в решении проблемы со звуком.
- Если ничего из вышеперечисленного не помогло, попробуйте обновить приложение Discord до последней версии. Возможно, в новой версии исправлена проблема с звуком при демонстрации экрана.
Если после всех этих шагов звук при демонстрации экрана в Discord по-прежнему не работает, рекомендуется обратиться в службу поддержки Discord для получения дальнейшей помощи.
Вопрос-ответ:
Почему в дискорде не работает звук при демонстрации экрана?
Возможно, проблема связана с настройками аудио на вашем компьютере. Проверьте, что выбранный аудиоустройство правильно настроено и включено. Также, убедитесь, что установлены последние версии драйверов для аудиоустройств.
Какое может быть решение проблемы с звуком при демонстрации экрана в дискорде?
Один из способов решения проблемы — перезагрузка программы Дискорд. Закройте Дискорд полностью, а затем заново откройте его. Еще одним возможным решением является проверка аудиоустройств в настройках Дискорда. Проверьте, что выбрано правильное аудиоустройство.
Может ли причина проблемы с звуком при демонстрации экрана быть в самом Дискорде?
Да, иногда проблема может быть связана с самой программой Дискорд. Убедитесь, что у вас установлена последняя версия Дискорда на вашем компьютере. Если проблема по-прежнему остается, свяжитесь с поддержкой Дискорда для получения дополнительной помощи.
Какие еще возможные причины неисправности звука при использовании демонстрации экрана в Дискорде?
Возможными причинами могут быть несовместимость аудиоустройства с программой Дискорд, отключенная функция звука в самой программе или проблемы с настройками безопасности компьютера. Убедитесь, что аудиоустройство поддерживает работу с Дискордом, проверьте настройки звука Дискорда и возможные блокировки звука в настройках безопасности компьютера.